
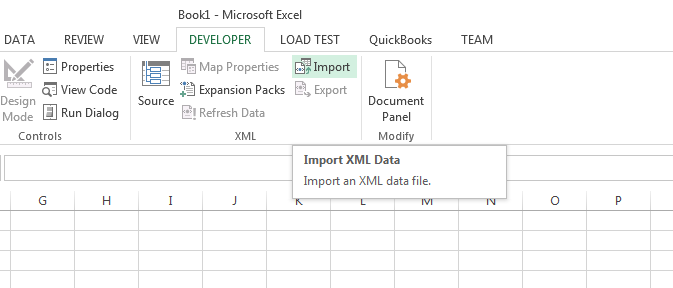
Save-Baseline CmdLet has been explained in my previous article How To Export XML File In PowerShell so please read there more about this CmdLet. Of all the tasks named in the previous bulleted list, Compare-Version CmdLet does only the comparison between the baseline XML file and current state of the same properties collected in XML file while Save-Baseline CmdLet does collect of the relevant properties, save of collected data as an XML file using Export-Clixml CmdLet, Archives existing baseline XML file and creates new baseline XML file.
#Excel import xml file archive#
After the analysis phase has been finished, archive the current reference XML file and take a new snapshot XML file as a new reference point.Analyze the difference between current and reference states.Collect the files’ and folders’ properties and compare them against the reference snapshot XML data.The saved XML file is used as a reference point.Save collected data as an XML file that will represent a snapshot of the current state.Collect all the relevant properties of files and folders (file version, file size, file and folder dates, etc.).One of the approaches to solve this would be: Imagine that you have some files and folders that you want to track their change over time (new, updated, deleted files and folders). The idea for this CmdLet came as a part of the change management needs.
#Excel import xml file code#
This project is a library of CmdLets that help us IT personal to accomplish our everyday IT task more efficiently and easily.īefore we dive into the code of Compare-Version CmdLet lets first explain the concept with an example. Let me explain to you how we have implemented Import-Clixml CmdLet in one of our CmdLets Compare-Version which is part of the Efficiency Booster PowerShell Project. How Did We Implement XML Files In Our Projects INFO: Please refer to the article How To Export XML File In PowerShell where I have explained these two examples in more depth in the sections: Read XML File Using Get-Content CmdLet and Read XML File And Convert It To XML Object In PowerShell. The outcome and data types of both variables we can see in the links below, so no need to repeat ourselves here. To verify the data types of two variables above ( $Geography and $GeographyXML) we can always use Get-Member PowerShell CmdLet and run the following lines of the code: $Geography | Get-Member $GeographyXML | Get-Member The difference between the two calls is that first will as a result return String data type into PowerShell variable and later uses the type accelerator and returns XML document data type as a result which is more convenient for working with XML documents since we get XML methods to do so.

$GeographyXML = (Get-Content -Path 'C:\Temp\XMLdemo.xml') $Geography = Get-Content -Path 'C:\Temp\XMLdemo.xml' Here is the sample code for that solution.
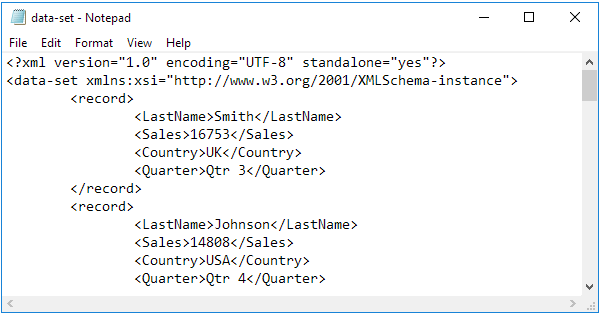
Well, one of the solutions is to use Get-Content CmdLet instead of Import-Clixml CmdLet that is failing as we have seen. How to read such XML files and get the XML document in PowerShell to further manipulate it. NOTE: Look at the tags of the two XML files and notice that sample XML file (XMLdemo.xml) is missing some tags created by Export-Clixml CmdLet(Objs, Obj, TN, etc.). Import of sample XML file fails using Import-Clixml CmdLet


 0 kommentar(er)
0 kommentar(er)
